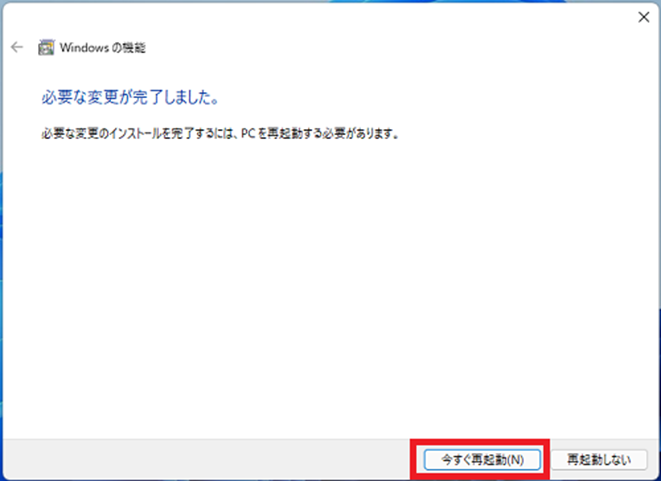※複合機側にすでにスキャナの設定がされている場合のPC側での確認項目になります。
※画面表示の画像は一例ですので、お客様の画面表示と異なる場合があります。
※お使いのWindowsのバージョンによって設定の項目等が変更になっている場合があります。
①ネットワーク共有とパスワード保護共有の設定を確認する
1. 「スタート」ボタン→「設定」の順にクリックします。
スタートメニューに「設定」が無い場合は、「スタート」ボタン→右上の「すべてのアプリ」→「設定」の順にクリックします。
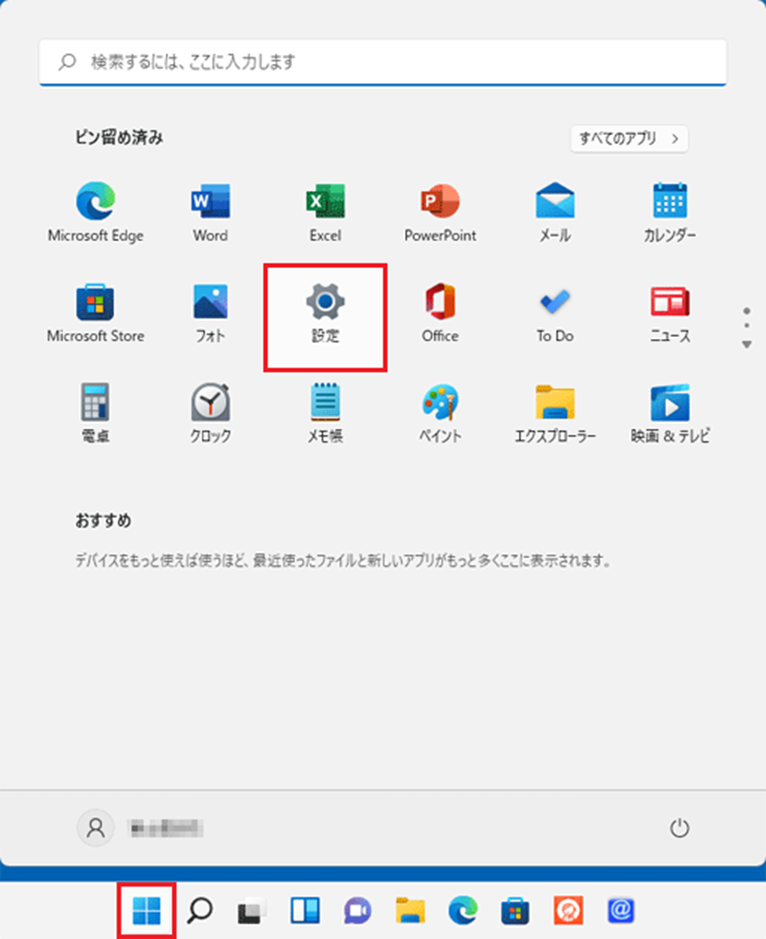
2. 「設定」が表示されます。
「ネットワークとインターネット」をクリックします。
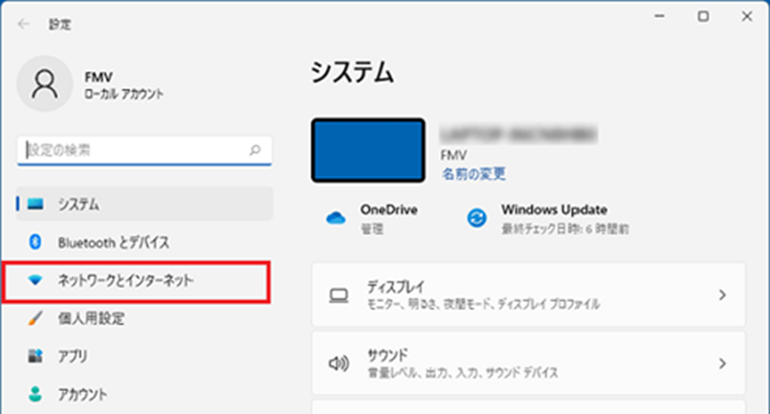
3. 「ネットワークとインターネット」が表示されます。
「Wi-Fi」または、「イーサネット」をクリックします。(ご使用中の回線種類を選択してください)
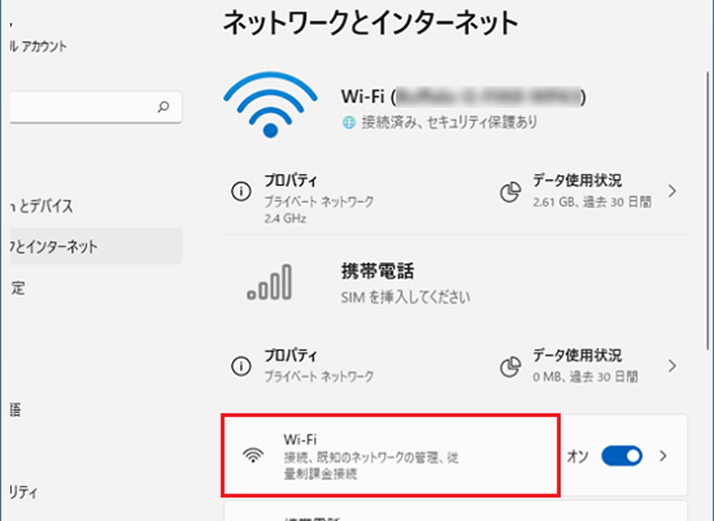
(「Wi-Fi」をクリックする場合の例)
4. 「Wi-Fi」または、「イーサーネット」と表示されます。
「(接続名)のプロパティ」をクリックします。
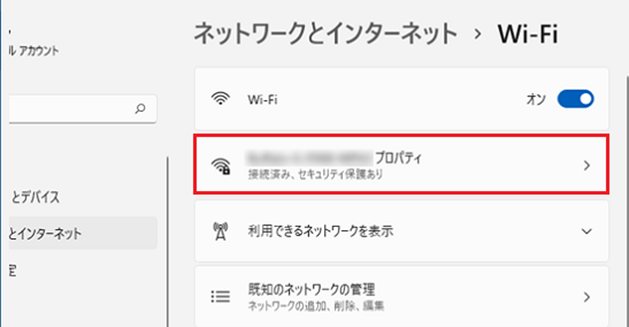
5. 「ネットワークプロファイルの種類」の「プライベート」をクリックします。
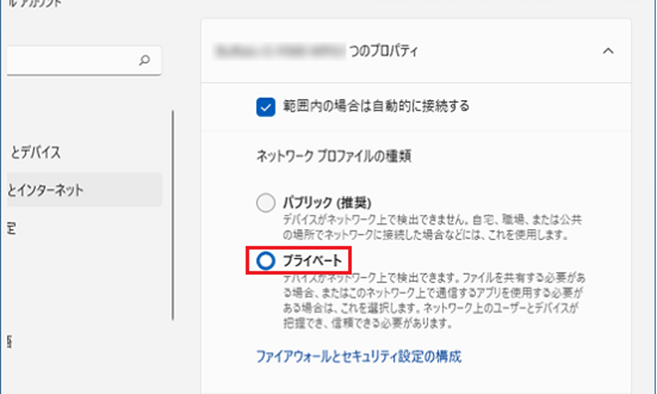
6. 「×」ボタンをクリックし、画面を閉じます。
7. 「スタート」ボタン→右上の「すべてのアプリ」→「Windows ツール」の順にクリックします。
8. 「Windows ツール」が表示されます。
「コントロールパネル」をダブルクリックします。
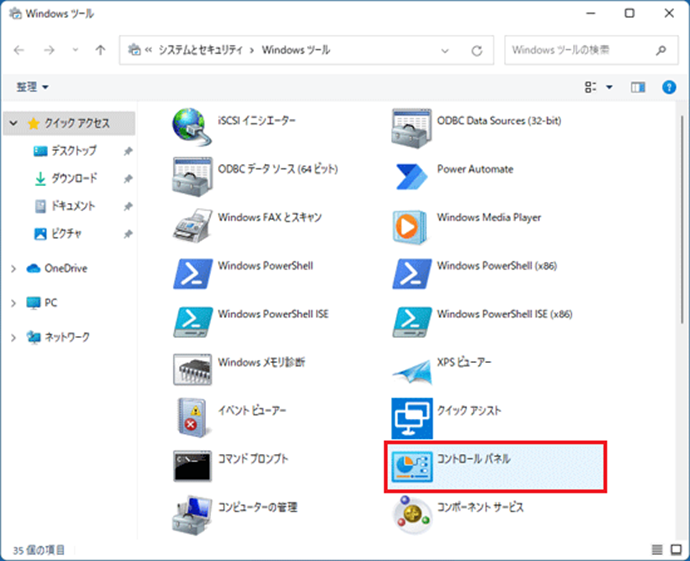
9. 「コントロールパネル」が表示されます。
「ネットワークとインターネット」をクリックします。
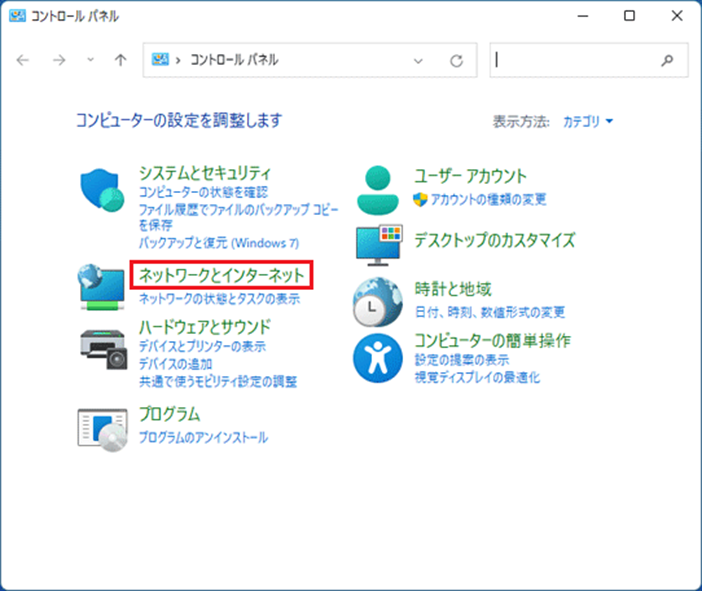
10. 「ネットワークとインターネット」と表示されます。
「ネットワークと共有センター」をクリックします。
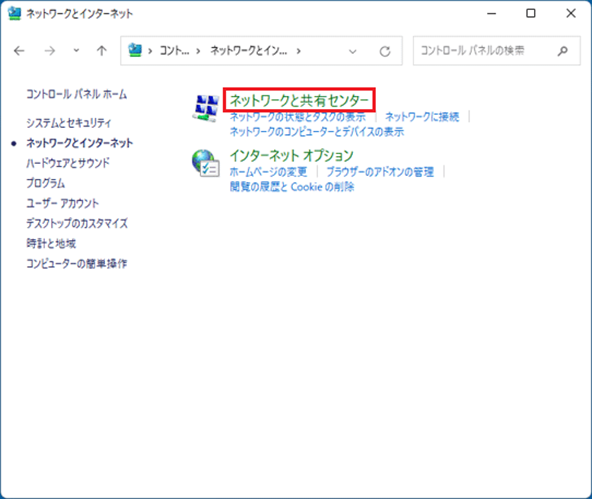
11. 「共有の詳細設定の変更」をクリックします。
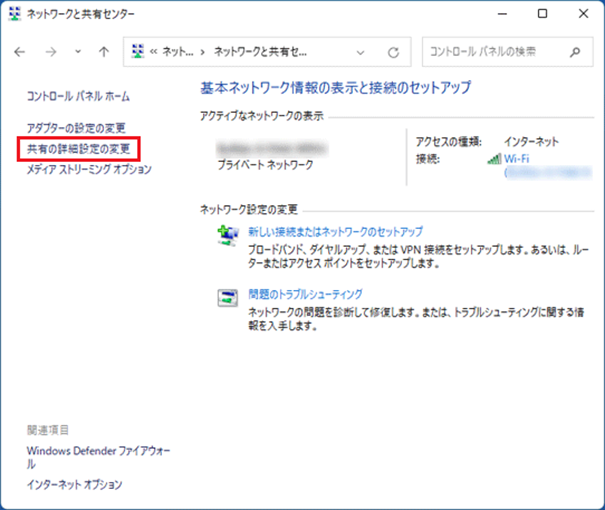
12. 「共有の詳細設定」が表示されます。
「ネットワーク探索」の「ネットワーク探索を有効にする」をクリックします。
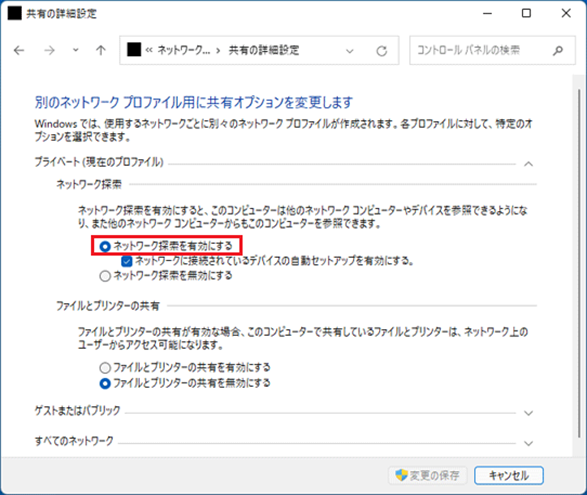
13. 「ファイルとプリンターの共有」の「ファイルとプリンターの共有を有効にする」をクリックします。
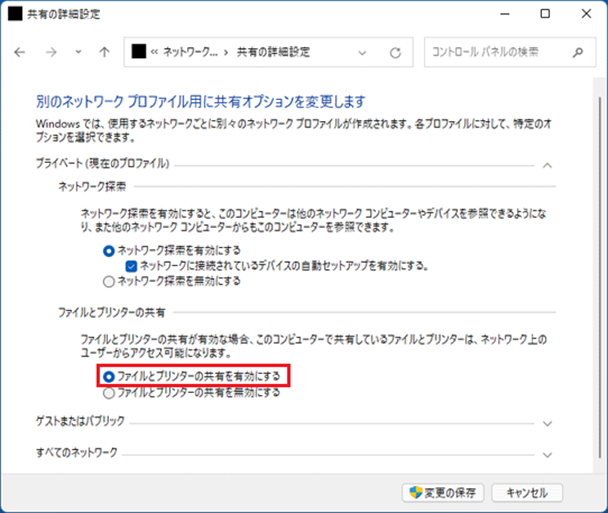
14. 「すべてのネットワーク」の「V」ボタンをクリックします。
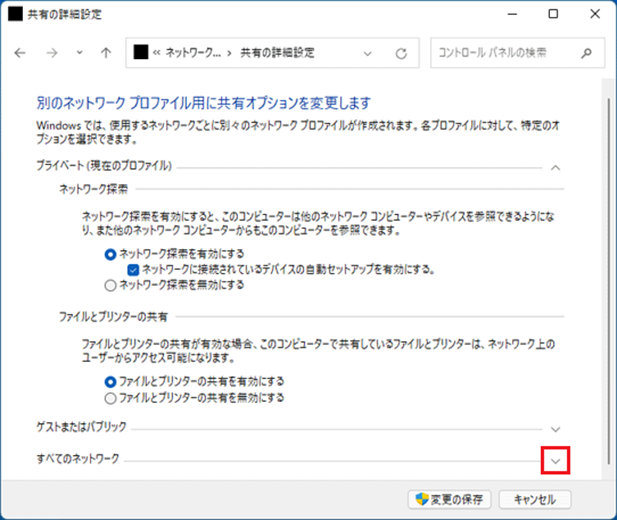
15. 「パスワード保護共有を無効にする」をクリックします。
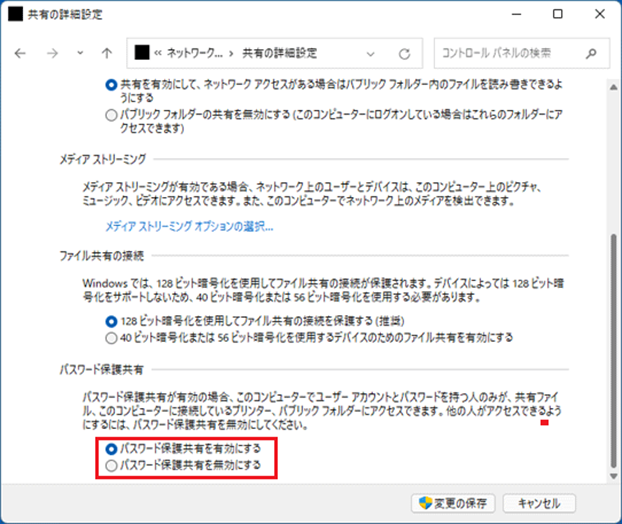
17. 「変更の保存」ボタンをクリックし、すべての画面を閉じます。
②SMB1.0の有効化設定
1. 「スタート」ボタン→「設定」の順にクリックします。
スタートメニューに「設定」が無い場合は、「スタート」ボタン→右上の「すべてのアプリ」→「設定」の順にクリックします。
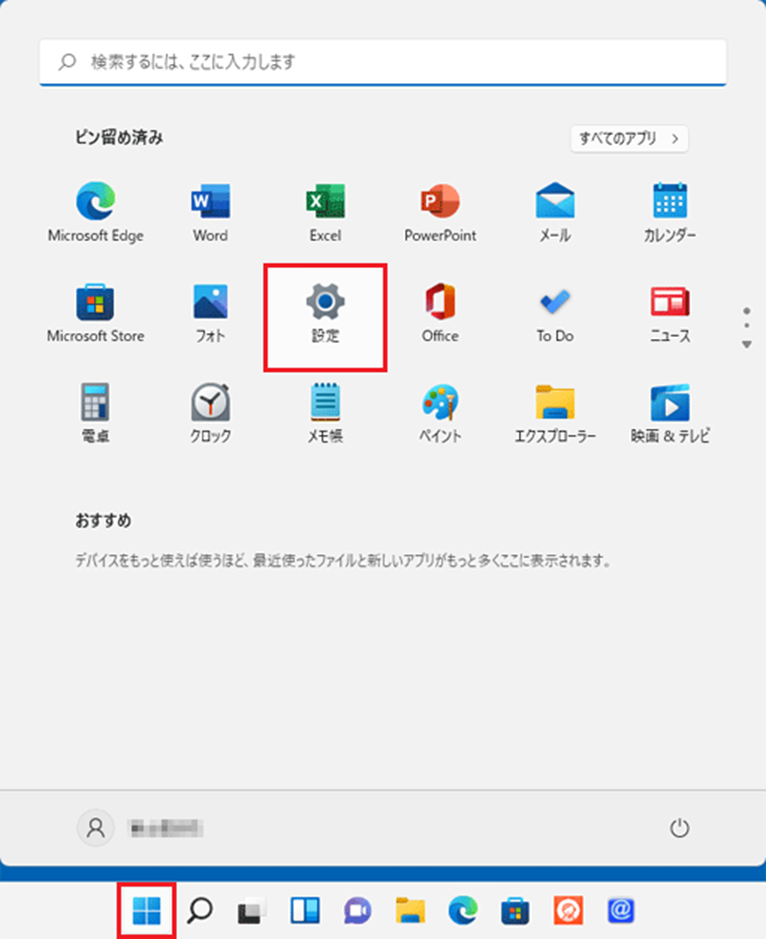
2. 「設定」画面が開くので「アプリ」>「オプション機能」をクリックします。
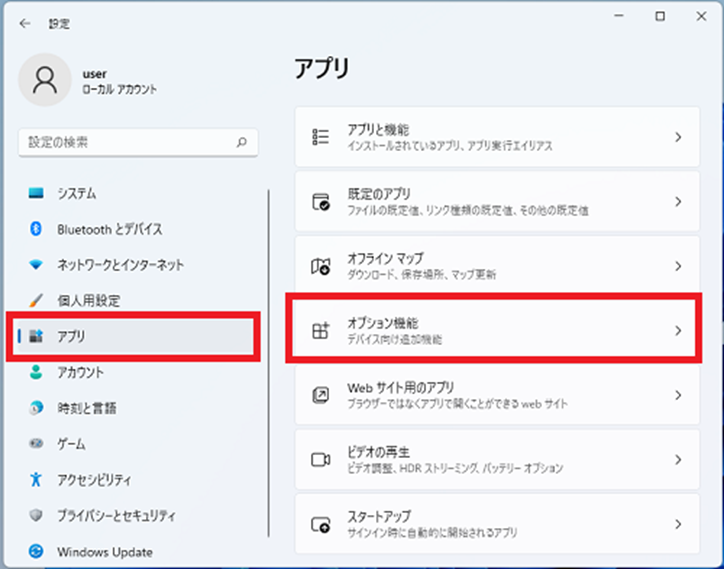
3.「Windowsのその他の機能」をクリックします。
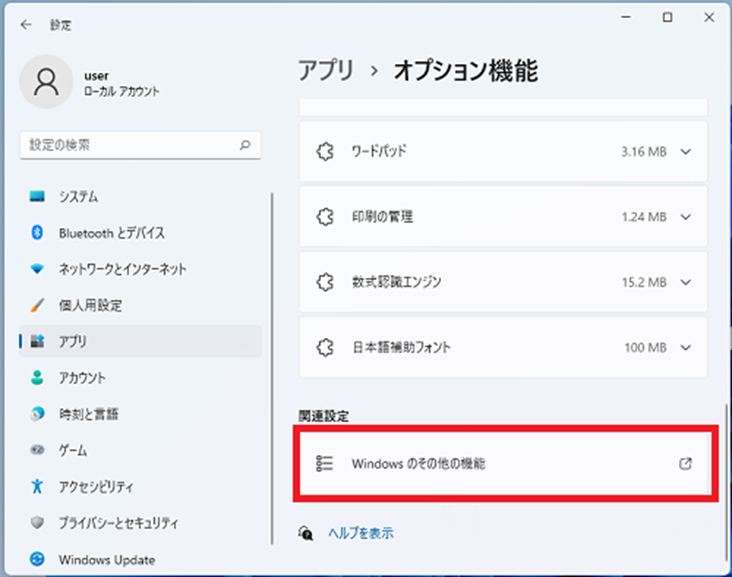
4.「Windowsの機能」が開くので「SMB 1.0/CFSファイル共有のサポート」にチェックを入れ「OK」をクリックします。
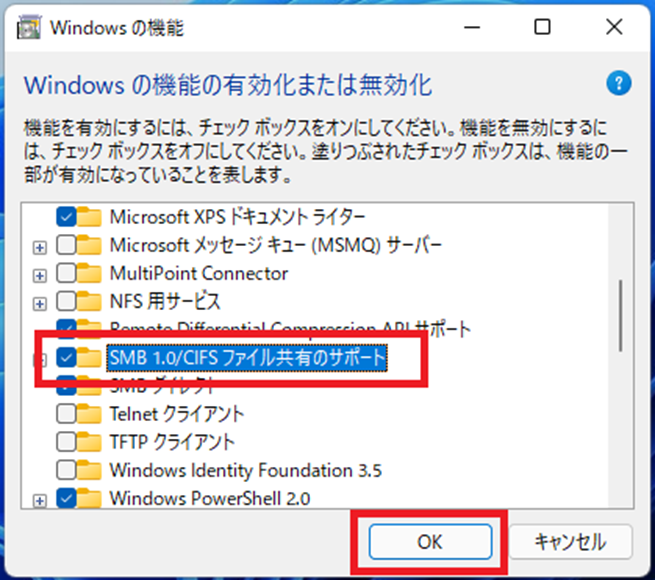
「変更を適用しています」の画面が表示されます。
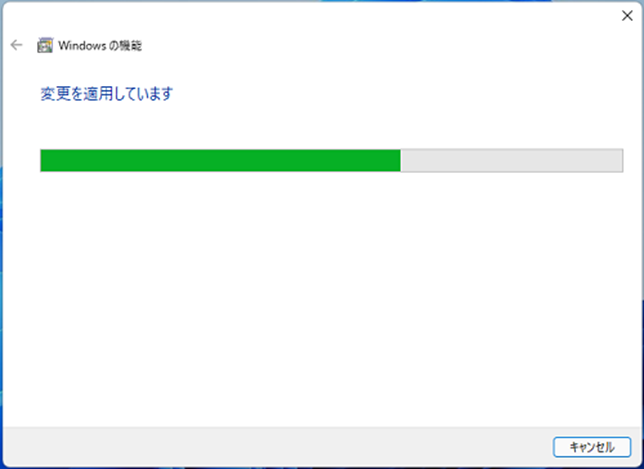
5.「必要な変更が完了しました。」と表示されたら「今すぐ再起動(N)」をクリックしパソコンを再起動します。