Androidスマートフォン/タブレット端末からオフィス内のWiFiネットワーク環境を通じて印刷するためには、無料アプリ「KYOCERA Mobile Print」が必要です。
◆確認事項◆
• 対応スマートフォン/タブレット
バージョン4.1以降が稼動するAndroid スマートフォン、タブレット
(機種によりご利用頂けない場合があります)
• 対象機種
機種によりKYOCERA Mobile Printからの出力に対応していない場合があります。
• ネットワーク接続の状態
モバイル端末がオフィス内のWi-Fiネットワークに接続され、京セラプリンターと通信可能な状態であることが必要です。
※携帯電話会社のモバイル回線のネットワークに接続している場合は印刷できません。
【初期設定/印刷手順】
- スマートフォン(タブレット端末)をWiFiネットワークに接続します。
- GooglePlayから「KYOCERA Mobile Print」をダウンロードします。
https://play.google.com/store/apps/details?id=com.kyocera.kyoprint&feature=search_result&hl=ja
3.KYOCERA Printのアイコンをタップし、アプリを起動します。

4.画面左下の

をタップします。
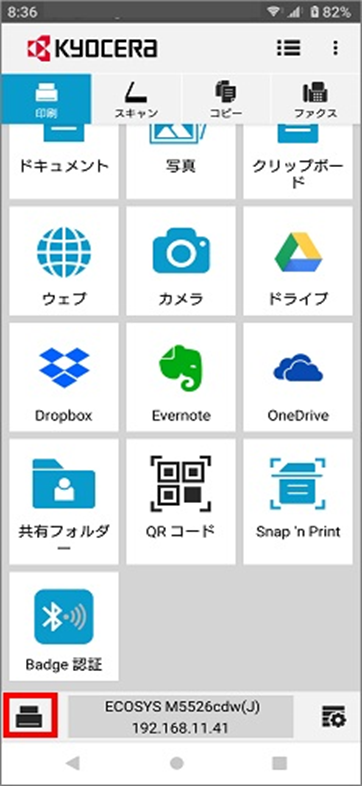
5.使用するデバイスを選択(タップ)します。
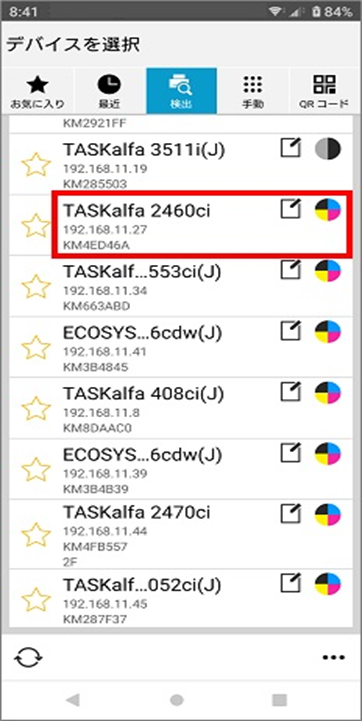
※ ☆印をタッチするとお気に入りに
登録されるため☆印以外のところをタッチします。
【デバイスが表示されない場合】
a. デバイス選択画面右下の をタップし
検出プロトコルを変更します。
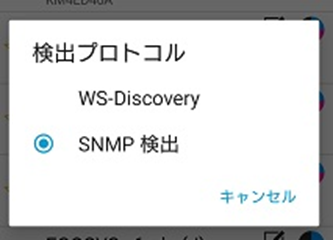
b. 「手動」をタップし、デバイスのIPアドレスを
入力して「接続」をタップします。
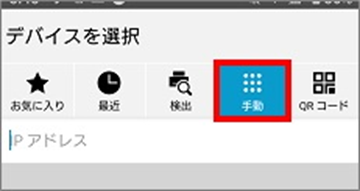
※ IPアドレスはデバイスの「機器情報」にて確認で
きます。
■印刷手順
1.印刷画面を開きます。
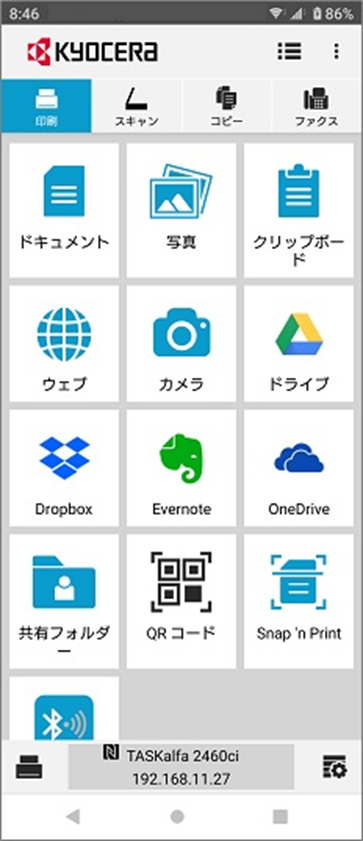
2.印刷したいファイルや画面を開き印刷します。
◆インターネットの画面を印刷する場合
1.「ウェブ」をタップします。
2.アドレスバーにWebサイトのURLを入力してインターネットの画面を開きます。
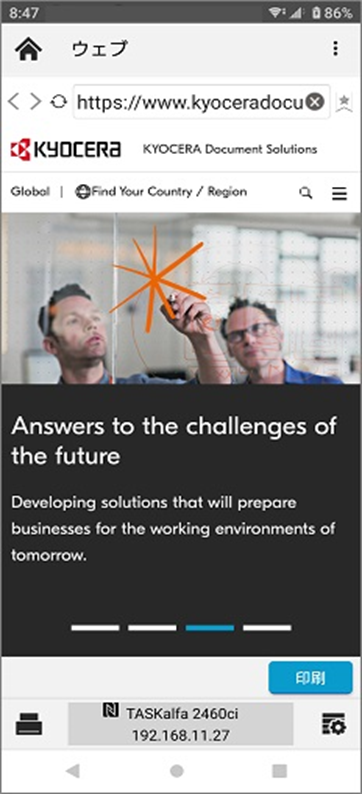
3.画面内容を確認して「印刷」をタップします。
印刷部数の変更や両面印刷など機能を設定する場合は画面右下の

をタップし「印刷設定」画面を開いて設定します。
◆写真を印刷する場合(「フォト」を使用して印刷する場合)
写真を開くアプリによって手順は変わります。
- 「写真」をタップします。
- アプリケーションから印刷したい画像をタップします。(チェックを付けます)
- 「完了」をタップします。
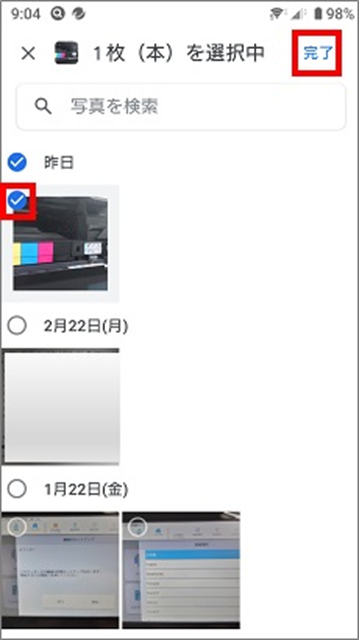
- 画像を確認し「印刷」をタップします。
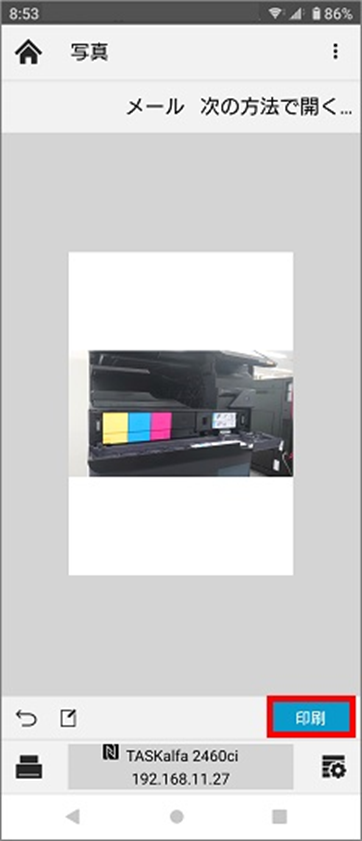
印刷部数の変更や両面印刷など機能を設定する場合は画面右下の をタップし「印刷設定」画面を開いて設定します。印刷設定の内容は
https://faq.kyoceradocumentsolutions.co.jp/Detail.aspx?id=135
を参照してください。
◆ドキュメントを印刷する場合
- 「ドキュメント」をタップします。
- 印刷したいデーターをタップします。

をタップするとデーターのソートができます。
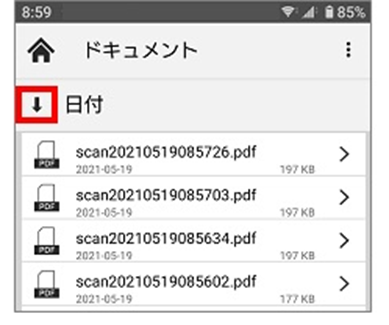
- 画像を確認し「印刷」をタップします。
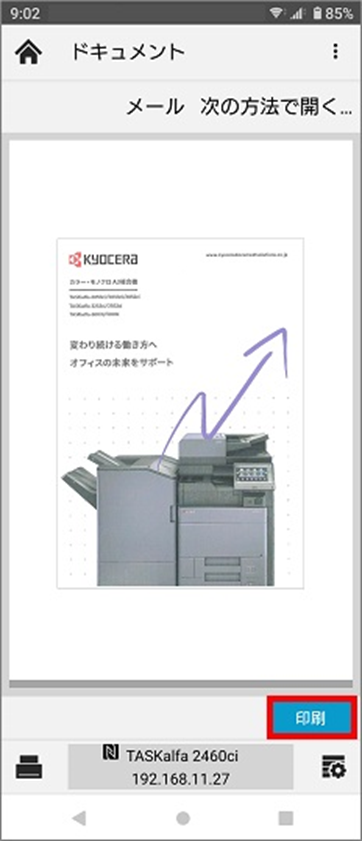
印刷部数の変更や両面印刷など機能を設定する場合は画面右下の

をタップし「印刷設定」画面を開いて設定します。
印刷設定の内容は
https://faq.kyoceradocumentsolutions.co.jp/Detail.aspx?id=135
を参照してください。

